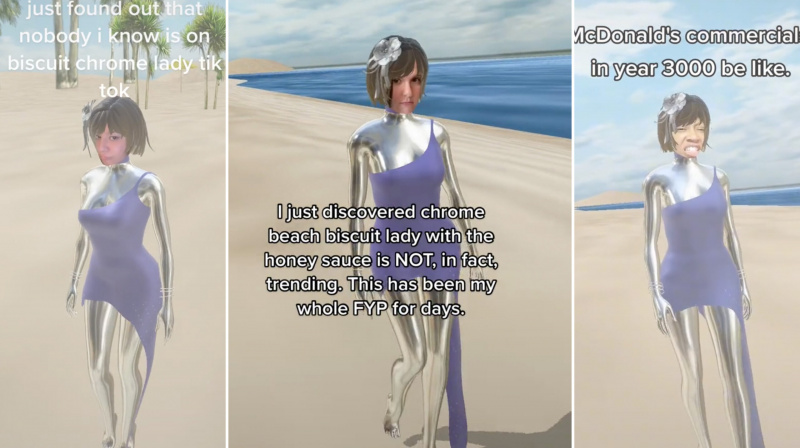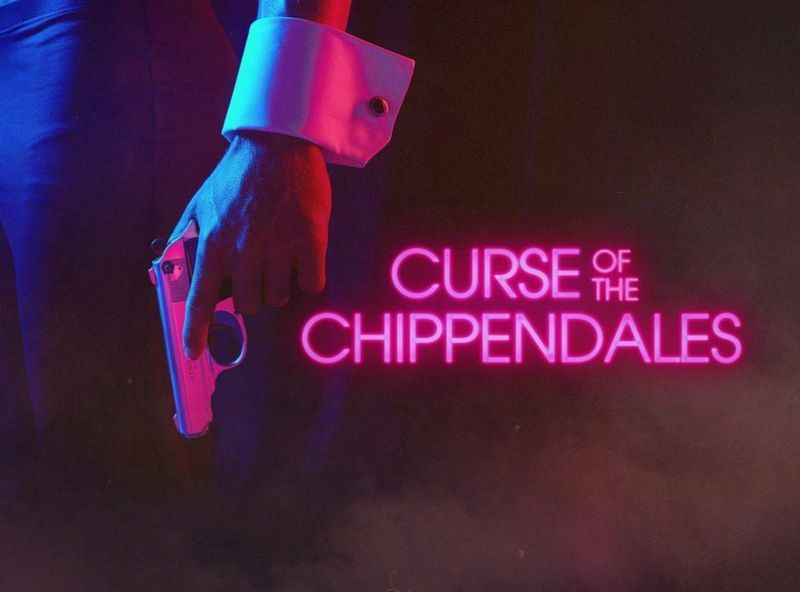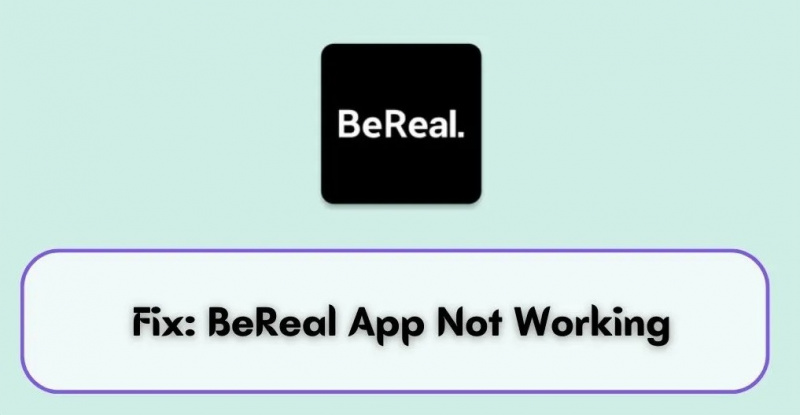Megvárhatja, amíg a képernyő lefagy, ha egy alkalmazás nem a várt módon reagál. Egyes esetekben azonban a feloldáshoz szükséges idő meglehetősen hosszú. Ha elakad a forgó keréken, csak erőszakkal lépjen ki a nem reagáló alkalmazásból.
Abban az esetben, ha egy alkalmazás nem válaszol, a „kilépés kényszerítése” funkcióval kényszerítheti bezárását. Ha kényszeríti a kilépést, hogy kilépjen egy lefagyott alkalmazásból, például a Microsoft Wordből vagy egy webböngészőből anélkül, hogy előzőleg elmentené a munkáját, elveszítheti mindazt, amit az adott alkalmazással végzett. Szóval ezt tartsd észben.
Ebben a cikkben elmondjuk, hogyan kényszerítheti ki a Mac gépen a kilépést a nem reagáló alkalmazások bezárásához.
Biztonságos a kilépés kényszerítése?
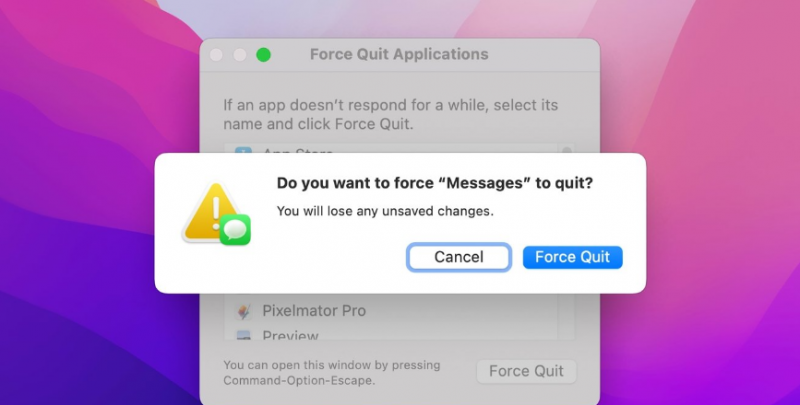
A befagyasztott alkalmazás bezárásának kényszerítése a fertőzés helyett a betegség tüneteinek kezelésével analóg. Át kell tekintenünk a tágabb képet, és meg kell értenünk, mi okozza a problémát, és hogyan lehet megoldani, miközben meg kell tanulnunk, hogyan akadályozzuk meg az újbóli előfordulását.
A RAM vagy a rendszer futtatásához szükséges számítógép-kapacitás hiánya a leggyakoribb oka annak, hogy lefagynak az alkalmazások Mac-en (beleértve a böngészőben található számos nyitott lapot is). Emiatt a rendszer minden pillanatban nem reagál az összes rendelkezésre álló memóriájából az alkalmazások háttérben történő futtatásához. Ebben az analógiában a RAM munkaállomásként szolgál. Minél több hely van a munkáinak tárolására a memóriában, annál több feladatot nyithat meg egyszerre. Tehát minél több szabad memóriája van, annál többet tud dolgozni anélkül, hogy az alkalmazás lefagyna.
A Mac alkalmazásból való kilépésre kényszerítése megoldja a problémát, de lehetnek hátrányai. Ha a hagyományos módon leállít egy alkalmazást, az elmenti a munkáját, majd kikapcsolja magát és az összes háttérfolyamatot. Ha erőszakkal bezár egy alkalmazást Mac számítógépen, megsérülhet vagy elveszhet az adat. Bár a következmények csak a kérdéses programra korlátozódnak, kellemetlenek lehetnek.
Hogyan kényszeríthetjük ki a lefagyott alkalmazásokat a macOS rendszeren?
A macOS rendszeren használt alkalmazások általában jól működnek, de előfordulhatnak olyan esetek, amikor nem válaszolnak vagy lefagynak, ami miatt a számítógép lassan fut. Amikor ez megtörténik (és ez lesz, ha a legújabb Monterey bétát használja), ki kell lépnie a programból. Íme néhány módja ennek.
1. Kényszerített kilépés az Apple menü használatával
A képernyő tetején található macOS menüsor Finder menüjének használata a legáltalánosabb és leghatékonyabb módszer a lefagyott alkalmazások bezárására. Egyszerűen kövesse ezeket a lépéseket a lefagyott alkalmazás kényszerített bezárásához.
- Először keresse meg a nem reagáló alkalmazást. Ha nem biztos benne, ellenőrizze a kurzort. Amikor a mutató normálisan jelenik meg, az alkalmazás továbbra is jól működik. Ha a kurzor úgy néz ki, mint egy szivárvány forgó kerék, az azt jelzi, hogy az alkalmazás nem reagál.
- Keresse meg a tálcát a képernyő tetején, miután megtalálta a nem reagáló alkalmazást.
- A menübe való belépéshez kattintson az Apple ikonra a bal felső sarokban.
- Válassza a „Kilépés kényszerítése…” lehetőséget a megjelenő lehetőségek listájából.
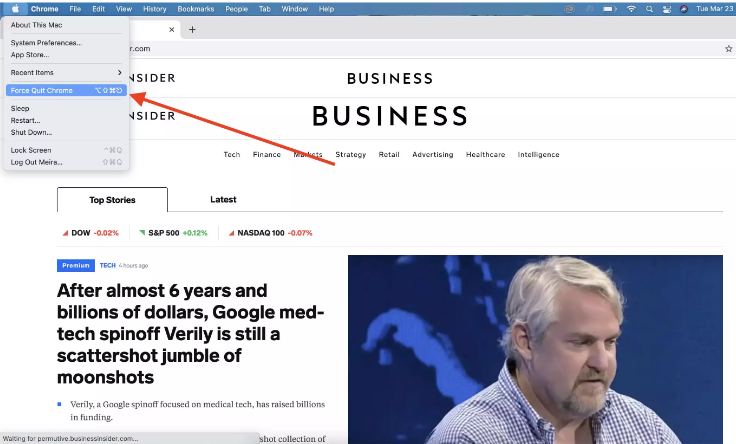
- Megjelenik egy új ablak, amely felsorolja a macOS-en megnyitott összes alkalmazást.
- Válassza ki a kényszeríteni kívánt alkalmazást. Ha egynél több nem reagáló alkalmazása van, jelölje ki őket egyszerre.
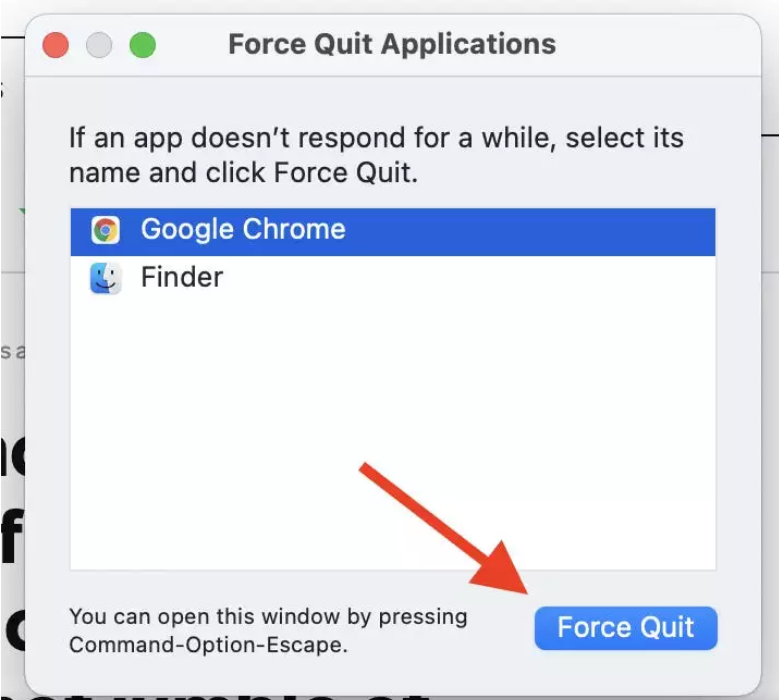
- Most érintse meg a „Kilépés kényszerítése” lehetőséget. Látni fog egy felugró ablakot az ablakon, amely emlékezteti, hogy az összes el nem mentett módosítás elveszik, és nem kerül mentésre.
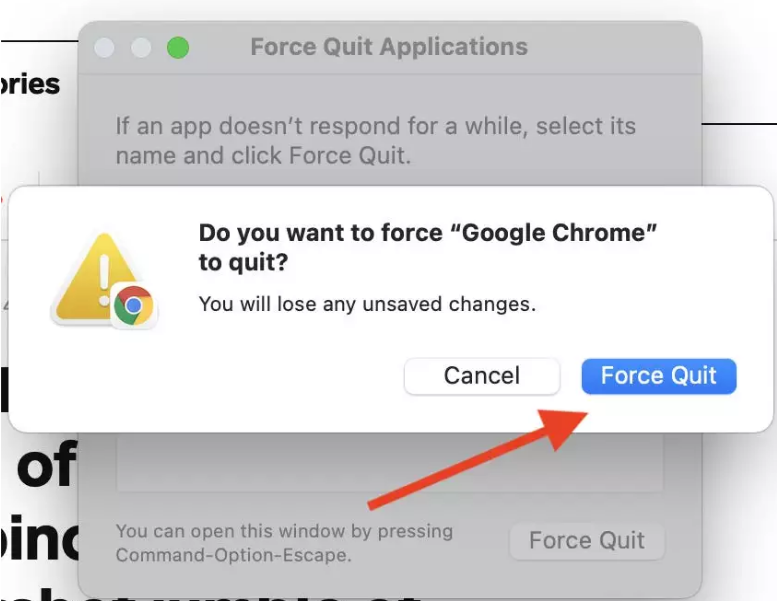
2. Kényszerített kilépés a billentyűparancs használatával
A fentieket megteheti, de egy kicsit gyorsabban, ha Mac gyorsbillentyűket használ a lefagyott alkalmazások bezárásához.
- Tartsa lenyomva a Command + Option+ Escape billentyűket a billentyűzeten. Azonnal megjelenik egy „Force Quit Application” feliratú felugró ablak.
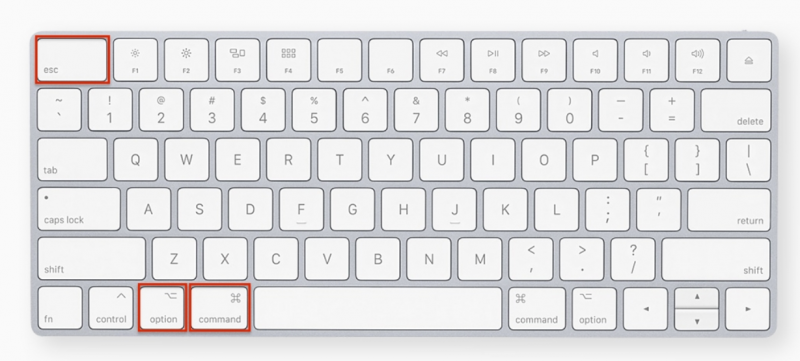
- Megjelenik egy párbeszédablak; onnan válassza ki a lefagyott alkalmazást, és kattintson a „Kilépés kényszerítése” gombra.
Ha problémái vannak az egérrel vagy a görgetőpaddal, ez lehet a legjobb megoldás.
3. Kényszerített kilépés a Mac rendszeren az Activity Monitor segítségével
A Mac számítógépeken található Activity Monitor segítségével egyszerűen azonosíthatja a memóriafogyasztó alkalmazásokat, meghatározhatja, hogy mennyi memóriát szívnak ki a Mac processzorából, és kikényszerítheti őket a kilépésről.
- Először nyissa meg az Activity Monitort. Használja a Spotlight (Command + Space) vagy a Finder > Applications > Activity Monitor funkciót.
- Az Activity Monitor elindítása után keresse meg a leállítani kívánt alkalmazást, és kattintson rá.
- Kattintson az alkalmazás leállítási gombjára, miután kiválasztotta. A stop ikon nyolcszögre hasonlít, benne „X” betűvel.
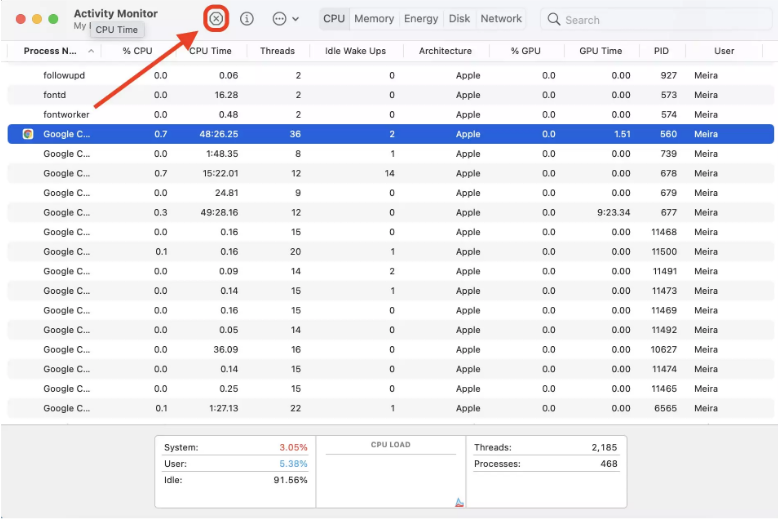
- Megjelenik egy megerősítő mező, amely biztosítja, hogy valóban ki akarja kényszeríteni az alkalmazásból való kilépést. Az alkalmazás kényszerített kilépéséhez válassza a „Kényszerített kilépés” lehetőséget az opciók listájából. Ez teljesen kényszeríti a lefagyott alkalmazást.
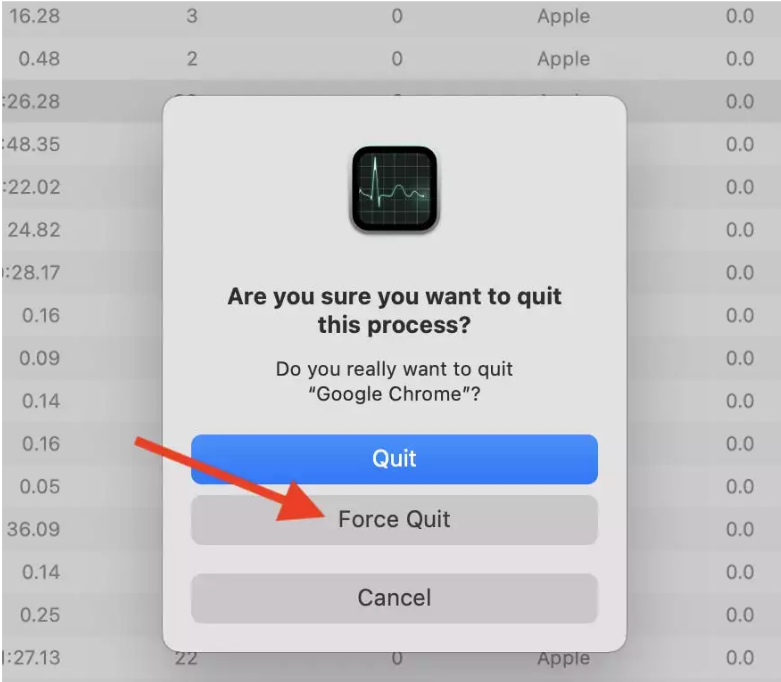
Mi van, ha az alkalmazások nem lépnek ki erőszakosan?
Ha egy alkalmazás nem válaszol, a leggyorsabb módja a bezárásnak a kényszerített kilépés funkció használata, bár ez nem mindig működik. Abban az esetben, ha nem tudja erőszakkal kilépni a lefagyott alkalmazásból, és a képernyő is lefagy, az egyetlen lehetőség a Mac újraindítása.
Így könnyedén bezárhatja a nem reagáló alkalmazásokat a Mac gépen a Kényszerített kilépés funkcióval. Semmi sem tökéletes a világon, és még az Apple termékek is lefagynak. De nem kell aggódni, mindig van megoldás. Kövesse a fenti lépéseket a lefagyott alkalmazások erőteljes kilépéséhez. Bármilyen kétség esetén tudassa velünk az alábbi megjegyzés szakaszban.